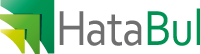Microsoft Outlook 2010 gelişmiş e-posta düzenleme, arama, iletişim ve sosyal ağ iletişimi özelliklerine sahip olması nedeniyle tercih edilmektedir. Outlook 2010′u kullanarak e-posta gönderip almadan önce bir e-posta hesabı ekleyip yapılandırmanız gerekir;
BÖLÜM 1: HESAP YÖNETİMİ
- Dosya menüsünü tıklayın.
- Bilgi sekmesinde, Hesap Bilgileri altından, “Hesap Ayarları” nı tıklayın.
- “Hesap Ekle” ye tıklayın.
- Açılan ekranda en alttan “Sunucu Ayarlarını veya Ek Sunucu Türlerini El ile Yapılandır” seçeneğini seçiyoruz. Bu seçeneği seçmemizin sebebi kurumsal olarak kullandığımız e-posta sağlayıcımızın bize vermiş olduğu bilgileri girecek olmamızdır.
- Bir sonraki ekranda ilk seçeneği “İnternet E-posta” ya seçip gerekli sunucu ayarları gireceğimiz ekrana geliyoruz.
- Kullanıcı Bilgileri kısmına Adımızı ve Outlook da kullanmak istediğimiz E-posta Adresimizi girdikten sonra Sunucu Bilgileri kısmına E-posta sağlayıcımızın sunucu bilgilerini resimde gördüğümüz şekilde girmemiz gerekiyor. (Bizim e-posta sağlayıcımız Gmail olduğundan Gmail gelen ve giden posta sunucu bilgilerini giriyoruz.) Oturum Açma Bilgileri kısmına E-posta adresimizi ve şifresini giriyoruz.
- Sonra sağ taraftan “Diğer Ayarlar” seçeneğini seçip buradaki ayarlara geçiyoruz. Açılan pencerede “Giden Sunucusu” ve “Gelişmiş” menülerinde işlem yapacağız. Giden Sunucusu kısmında “Giden sunucum SMTP[1] için kimlik doğrulaması gerekiyor” seçeneğini seçip Gelişmiş Sekmesine geçiyoruz. Gelişmiş Kısmında “Bu sunucu şifreli bağlantı (SSL) gerektiriyor” seçeneğini tıklıyoruz. Giden sunucusu kısmına “587” girip şifreli bağlantı türünü “TLS” seçiyoruz ve altta Teslim kısmında “İletinin bir kopyasını sunucuda bırak” kutucuğunu kaldırıyoruz. Yapılacak işlemlerin son hali aşağıda resimlerde gösterilmiştir.
- Tamam deyip önceki ekrana döndükten sonra İleri diyoruz ve Outlook’ a E-posta hesabımızı oluşturmuş oluyoruz.
- Yapılandırmasını tamamladığımız E-postamız için imza belirlemek istiyorsak Dosya Menüsünden Seçenekler’ i tıklayıp burada açılan sayfadan solda “Posta” kısmına geliyoruz. Sağ tarafa açılan menüden “İmzalar” seçeneğini tıklıyoruz.
- Açılan pencerede “Yeni” diyerek imzamızın adını giriyoruz. Burada dikkat edilecek husus; sağda “Varsayılan İmzayı Seç” başlığında Outlook’ da birden fazla hesap yönettiğimiz zaman imzasını oluşturduğumuz E-postayı buradan seçmeliyiz.
- Bir başka dikkat etmemiz gereken konu da burada E-posta Adresimize oluşturduğumuz imzanın hangi durumda ekleneceğidir. Yine “Varsayılan İmzayı Seç” başlığında;
Yeni İletiler: Yeni e-posta yazacağımız zaman eklenecek imzayı buradan seçeriz.
Yanıtlar/ İletilenler: Bir e-postayı yanıtlayacağımız zaman eklenecek imzayı buradan seçeriz.
“İmzayı Düzenle” kısmından e-postamıza ekleyeceğimiz imzayı oluşturur ve isteğimize göre biçimlendiririz. Tamam deriz ve imzamız hazır.
Outlook 2010’ da maillerinizi rahatlıkla okuyabileceğiniz görünüm ayarları yapabiliriz. Outlook’ta sizin için seçtiğimiz ideal görünüm ayarlarına göz atalım. Tabi ki görünümü siz istediğiniz biçimde ayarlayabilirsiniz.
BÖLÜM 2: GÜVENLİK YÖNETİMİ
- Outlook kullanımında gelen iletilerdeki resimlerin otomatik olarak görünmesini istiyorsak birkaç ayar yapmalıyız. Bunun için Dosya > Seçenekler’ i tıklayıp sol en altta “Güven merkezi” nden Güven Merkezi Ayarları’ nı seçeriz.
- Açılan pencerede “HTML e-posta iletilerindeki veya RSS öğelerindeki resimleri otomatik olarak yükleme” seçeneğindeki tiki kaldıralım. Böylece artık aldığımız iletilerde varsa resimler otomatik olarak açılacak, engel koyulmayacaktır.
- Bilgisayarımıza ulaşabilen kimselerin Outlook içeriğine, iletilerimize ulaşmaması için veri dosyamızı şifreleyebiliriz. Böylece Outlook açıldığında şifre isteyecek ve şifreyi girmeden maillere ulaşım sağlanamayacaktır. Outlook veri dosyamıza şifre koymak için; Dosya > Bilgi Sekmesi > Hesap Ayarlarına tıklıyoruz. Açılan yeni pencerede “Veri dosyası” sekmesine gelerek burada istediğimiz veri dosyasına çift tıklıyoruz ve parolamızı koyacağımız ekrana ulaşıyoruz.
- Outlook 2010’ da veri kaybına karşı veri dosyalarımızı yedeklemek gerekir. Bunun için en kısa yol; Dosya > Bilgi Sekmesi > Hesap Ayarlarına tıklıyoruz. Açılan yeni pencerede “Veri dosyası” sekmesine gelerek burada “Dosya Konumunu Aç” seçeneği ile veri dosyamızın bilgisayarımızdaki konumunu açıyoruz. Açılan klasörde yedeklemek istediğimiz e-postanın veri dosyasını kopyalayıp istediğimiz yere yedeğini yapıştırabiliriz.
BÖLÜM 3: OUTLOOK’A GİRİŞ
- Yeni bir mail yazmak için Giriş Menüsünden > Yeni E-posta seçeneğini tıklıyoruz. (Klavye kısa yolu: Ctrl+N). Açılan pencerede menüleri açıklayalım:
- Kimden kısmı Outlook’ ta birden fazla e-posta yönettiğimiz zaman ortaya çıkar. Yani iletiyi Outlook’ta kayıtlı e-postalardan hangisiyle göndereceğimizi seçtiğimiz kısımdır. Aşağıdaki resimde gördüğümüz gibi “Kimden” aşağı açılır menüden kayıtlı e-postalarımızdan hangisi ile göndereceğimizi seçiyoruz.
- Kime kısmına maili kime göndereceksek e-postasını yazıyoruz.
- Bilgi kısmı e-postayı gönderdiğimiz kişiden başka birine de bilgilendirme amacı ile maili göndeririz ve asıl gönderdiğimiz kişi bunu mailde görür. Bunun aksine Gizli kısmına girdiğimiz e-posta adresini göremez. “Gizli” sekmesi normalde görünmez, aktif etmek için Seçenekler Menüsünden yukarıda gördüğümüz gibi Gizli’ ye tıklıyoruz.
- Okundu ve Teslim Edildi Bilgileri: Gönderdiğimiz mailin karşı tarafa iletildiğinin ve okunduğunun bilgisini alabiliyoruz. Burada dikkat edeceğimiz bir husus da bu bilgileri bütün iletiler içinde, sadece tek ileti için de isteyebileceğimiz. Sadece bir ileti için Seçenekler Menüsünden Teslim, Okundu Bilgisi İste kutucuklarını aktif ediyoruz.
- Göndereceğimiz tüm mailler için Teslim ve Okundu Bilgisi istemek için ise; Dosya > Seçenekler > Posta kısmında sağa açılır menüden “İzleme” kısmında İletildi ve Okundu bilgisi İsteme ayarları mevcuttur.
Not olarak;
Spam güvenliği açısından Gmailde bir seferde gönderebileceğimiz mail sayısı 100’ dür.
Günlük 2000 mail sınırı vardır. (Mail grupları sınırsızdır)
Göndereceğimiz maile dosya eklemek istiyorsak Yeni İleti ekranında “Ekle” menüsüne geliyoruz. Buradan dosya, resim, kartvizit vb. öğeleri ekleyebiliriz. Maile eklenebilir dosya boyutu 25 MB’ tır. (Gmail)
Gelen maillerimizi saklamak istiyorsak ve düzene koymak için klasörler oluşturmak istiyorsak Outlook ekranı sağdan Gelen Kutusu üzerine sağ tıklayıp “Yeni Klasör” diyoruz. İstediğimiz kadar klasör oluşturabiliriz.
Oluşturduğumuz klasörlere gelen mailleri otomatik yönlendirmek için kural oluşturabiliriz. Bunun için gelen mailin üzerine direk sağ tıklayıp Kurallar’ ı ayarlayabileceğimiz gibi, Giriş menüsünden “Kurallar“ seçeneğiyle de kural tanımlama işlemini yapabiliriz.
E-mailimizin çevrimiçi veya çevrimdışı iken mail gönderip alma zaman ayarlarını kontrol edebilir gerekli düzenlemeleri yapabiliriz. Bunun için Dosya > Seçenekler kısmından “Gelişmiş” sekmesine tıkladığımızda sağa açılır menüde “Gönder ve Al” seçeneğini tıklayalım. Açılan pencerede görüldüğü üzere maillerimizin gönderme alma ayarları ayrıntısıyla mevcut.
BÖLÜM 4: KİŞİLERLE BAĞLANTIDA KALMAK
Outlook 2010’ u açtığımızda sol altta Kişileri tıklayalım. Üstten Yeni Kişi dediğimizde açılan pencerede her şey oldukça basit şekilde. Kişinin istediğimiz bilgilerini girip kaydedebiliriz. Oldukça gelişmiş bir şekilde bütün bilgileri, resim, kartvizit ekleme şansımız var. Kişiyle ilgili not alabileceğimiz kısım var.
Outlook’ ta sol alt kısımdan “Kişiler” e tıklayalım, açılan pencerede görünen kişilerimizden düzenlemek istediğimize çift tıklayarak istediğimiz düzenlemeyi yaptıktan sonra “Kaydet ve Kapat” deriz. Eğer silmek istiyorsak kişiye tıklayıp üst menülerden “Sil” ‘ e tıklarız.
Bu işlemi bir örnekle açıklayacak olursak; kişilerimizi düzenlerken mesela Muhasebe diye bir grup oluşturursak kişilerimizden Muhasebe Personeli olanları bu gruba atabiliriz. Buna benzer şekilde bir düzen oluşturmak istiyorsak Kişiler kısmından “Yeni Kişi Grubu” deriz. Açılan pencereden gruba ismi verdikten sonra “Üye Ekle” kısmından istediğimiz kişileri gruba üye yapabiliriz.
BÖLÜM 5: TAKVİMLERİ KOORDİNE ETMEK
Outlook’ta Takvim bilgisini görüntülemek için sol alt kısımdan Takvimler seçeneğini tıklarız. Açılan pencerede günlük ajandamız, solda aylık günlerin bilgisi, üstte takvim üzerinde yapabileceklerimiz gelir.
Takvim kısmından randevu gününü seçtikten sonra üst menülerde Yeni Randevu’ ya tıklarız ve açılan pencerede randevumuzun ayrıntılarını girer ve kaydederiz.
Takvim kısmından toplantı gününü seçtikten sonra üst menülerde Yeni Toplantı’ ya tıklarız ve açılan pencerede toplantımızın ayrıntılarını girer, programlar ve kaydederiz.
İçerdiği konuyla ilgili toplantı yapmak istediğiniz bir e-posta iletisi alırsanız, Microsoft Outlook 2010 uygulamasında Takviminizi açmadan iletiyi toplantı isteğiyle yanıtlayabilirsiniz. Toplantı Yanıtı bulunan iletiyi yanıtladığınızda, orijinal iletinin Kime satırında bulunanlar Gerekli Katılımcılar, Bilgi satırında bulunanlar da İsteğe Bağlı Katılımcılar olarak bir toplantı isteği oluşturulur.
Gelen iletideki toplantı isteğini kabul etmek için üstten Giriş Menüsünden Yanıtla seçeneğini tıklayarak toplantıyı yanıtlayabiliriz.
BÖLÜM 6: GÖREVLERİ PROGRAMLAMAK
Outlook ekranında sol alt köşeden Görev’ i tıklarız. Üstte açılan menüden “Yeni Görev” seçeneğini seçtikten sonra açılan pencerede görevi oluştururuz.
- Yeni bir görevi atamak için Dosya menüsünde Yeni’nin üzerine gelin ve Görev İsteği seçeneğini tıklayın.
- Var olan bir görev atamak için Görev listesinde, atamak istediğiniz görevi açın. Görev sekmesinde, Görevi Yönet grubundan Görevi Ata öğesini tıklatın.
- Kime kutusuna görevi atamak istediğiniz kişinin adını ya da e-posta adresini girin.
- Adı listeden seçmek için Kime düğmesini tıklatın.
- Konu kutusuna görev için bir ad yazın.
- İstediğiniz Son Tarih ve Durum seçeneklerini belirleyin.
- Yinelenen görevin gövdesinde, görevin içermesini istediğimiz tüm bilgileri yazıp göndeririz.
- Görevi veya görev isteğini açın.
- Görev sekmesinde, Görevi Yönet grubundan “ Kabul Et” ya da “Reddet” seçeneğini tıklatın.
- Yanıtı şimdi gönder seçeneğini tıklatın.